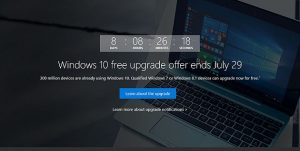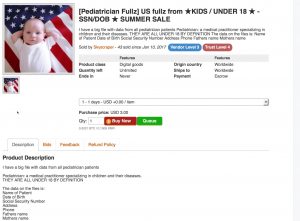My friend Sunshine suggested I write a post on how to speedup your computer, so here it is! This is not written for computer experts, but for the average PC user. If you want more in-depth tips on fine tuning your PC, check out this article.
As always, please ensure that you have a backup of your all your data and performing a Windows Backup of your system will ensure that you can recover from any mishap.
https://soundcloud.com/t2techtalkpodcast/tips-to-speed-up-your-pc
Restart Regularly
A former co-worker told me many years ago that rebooting a computer fixes 90% of the problems we experience, and I have come to believe that that number is pretty accurate. Rebooting your computer regularly will save you from seeing the blue screen of death on your PC or the beach ball on your Mac.
Ultimately, the answer is that resetting a computer wipes away the current state of the device including any issues it may be having and allows it to start over from square one. The reason why you’re told to wait 30 seconds before turning it back on is that most devices hold a little power in capacitors for a little while after being unplugged.
Even though improved operating systems and more efficient computers have made rebooting less necessary, it still has advantages. Here are some of the tasks that are accomplished by rebooting:
Restarting Resets Memory Leaks:
Microsoft says “A memory leak occurs when a process allocates memory from the paged or nonpaged pools but does not free the memory. As a result, these limited pools of memory are depleted over time, causing Windows to slow down. If memory is completely depleted, failures may result.”
Memory leaks occur when the application fails to release memory when no longer needed. Over time, memory leaks affect the performance of both the particular application as well as the operating system. Windows will free all memory allocated by the application on process termination, so short-running applications will not affect overall system performance significantly. However, leaks in long-running processes like services or plug-ins can greatly impact system reliability and might force you to restart in order to make the system usable again.
Restarting Flushes RAM and Cache:
Rebooting your computer flushes out all the random access memory (RAM), allowing your device to start anew and helping it run faster and more efficiently. RAM handles lots of different short-term tasks and data, like running processes and holding program values.
The Domain Name System (DNS) cache is a file that holds entries of websites you have visited. Occasionally the cache can become corrupt or out of date. The symptoms of cache issues vary, but the most common is that you can’t get to some web sites. The DNS Cache is reset when your device is restarted.
Updates are Applied upon Restart:
Most often, you must restart your computer to download and install the necessary updates and patches that help it run quickly and smoothly. This goes for operating system, hardware and software updates alike.
Restarting Helps Identify Runaway Programs:
It’s possible that a misbehaving program is using the majority of your CPU and draining the computer’s resources. When the computer is restarted, it starts over from scratch and it’s no longer being dominated by the overpowering program. Restarting can help you pinpoint what program is causing your issues. If your computer starts fine but misbehaves after opening a certain program, then there’s your problem. Disabling one program at a time can help you narrow down the offending program or you go the extra step to turn off unneeded programs to make your computer boot faster.
This advice isn’t just limited to Windows computers but applies to all types of computing devices. You’ll find the advice “try resetting it” applied to wireless routers, iPads, Android devices, and more.
Perform Full Scans for Viruses and Malware
We suggest using Malwarebytes to run a full scan ad make sure your anti-virus solution is configured to run scheduled scans of your computer.
Make sure you’re only running one antivirus program. Running more than one antivirus program can also slow down your computer tremendously. Usually, if you’re running more than one antivirus program, the Windows Action Center notifies you and can help you fix the problem.
Limit Programs That Run at Startup
Many programs are designed to start automatically when Windows starts. Software manufacturers often set their programs to open in the background, so the programs open quicker the first time you open it. That’s helpful for programs you use a lot but for programs you rarely or never use, this wastes precious memory and slows down the time it takes Windows to finish starting up.
Decide for yourself if you want a program to run at startup. But how can you tell what programs run automatically at startup? Sometimes this is obvious, because the program adds an icon to the notification area on the taskbar, where you can see it running. To see a full list, open Task Manager and select the Startup tab. From here you can disable specific applications from opening automatically.
AutoRuns for Windows is a free tool that you can download from the Microsoft website. It will show you all of the programs and processes that run when you start Windows. You can stop a program from running automatically when Windows starts by opening the AutoRuns for Windows program, and then by clearing the check box next to the name of the program you want to stop.
Please note that AutoRuns for Windows is designed for advanced users.
Delete Unused Programs
Not only will this make you more secure by eliminating old software with security issues, it will save you disk space as well!
Many PC manufacturers load new computers with programs you might not want or need. These often include trial editions and limited-edition versions of programs that software companies hope you’ll try, find useful, and then pay to upgrade to full versions or newer versions. If you decide you don’t want them, keeping the software on your computer might slow it down by using precious memory, disk space, and processing power.
It’s a good idea to uninstall all the programs you don’t plan to use. This should include both manufacturer-installed software and software you installed yourself but don’t want any more, especially utility programs designed to help manage and tune your computer’s hardware and software as these typically run at startup and use memory and processing power.
Delete Unnecessary Files
Unnecessary files on your hard disk take up disk space and can slow down your computer. Disk Cleanup removes temporary files, empties the Recycle Bin, and removes a variety of system files and other items that you no longer need.
Please note that Disk Cleanup will also offer the option to remove download so please make sure you don’t have important files saved there.
Run fewer programs at the same time
Sometimes changing your computing behavior can have a big impact on your PC’s performance. If you’re the type of computer user who likes to keep eight programs and a dozen browser windows open at once, don’t be surprised if your PC bogs down. Keeping a lot of e‑mail messages open can also use up memory.
If you find your PC slowing down, ask yourself if you really need to keep all your programs and windows open at once. Find a better way to remind yourself to reply to e‑mail messages rather than keeping all of them open.
Turn Off Visual Effects
If you have an older computer with not much memory, turning off visual effects can help to speed it up. If your PC is fast enough, you don’t have to make this tradeoff, but if your computer is just barely powerful enough for Windows 7, it can be useful to scale back on the visual bells and whistles.
You can choose which visual effects to turn off, one by one, or you can let Windows choose for you. There are 20 visual effects you can control, such as the transparent glass look, the way menus open or close, and whether shadows are displayed.
To adjust all visual effects for best performance:
- Open Performance Information and Tools by clicking the Start button, and then clicking Control Panel. In the search box, type Performance Information and Tools, and then, in the list of results, click Performance Information and Tools.
- Click Adjust visual effects. If you’re prompted for an administrator password or confirmation, type the password or provide confirmation.
- Click the Visual Effects tab, click Adjust for best performance, and then click OK. (For a less drastic option, select Let Windows choose what’s best for my computer.)
Adequate Memory
There are ways to change the paging file or use ReadyBoost to use removable media as memory, but I believe nothing will help like adding memory and not trying to Band-Aid the cause.
Microsoft says that “Windows 7 can run on a PC with 1 gigabyte (GB) of RAM, but it runs better with 2 GB. For optimal performance, boost that to 3 GB or more.”
I believe that those numbers are for running Windows alone and do not consider all the additional programs that we use daily. We suggest a minimum of 8GB of memory in a Windows 7 machine and 16GB of memory in a Windows 10 machine to ensure that your workstation can meet your demands.
I hope this provides you with a good guideline on how to ensure your PC is working optimally. If you are like my friend Tom Jelneck and your Mac slows down, just go buy a new one.
.
We at Advanced Systems Solutions have helped many different types of organizations ensure that their systems are running optimally. If you’re looking for a support company to ensure you are secure, with unmatched customer service, please contact us. We love to help!
.
Like our Facebook page by clicking on the icon at the top right of this page to stay up to date with date with current alerts and information!
Disclaimer: The above information is not intended as technical advice. Additional facts or future developments may affect subjects contained herein. Seek the advice of an IT Professional before acting or relying on any information in this communiqué
Reference – https://support.microsoft.com/en-us/help/15055/windows-7-optimize-windows-better-performance