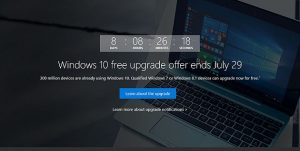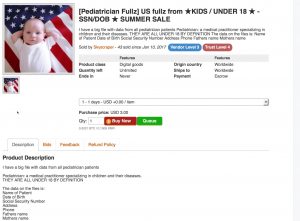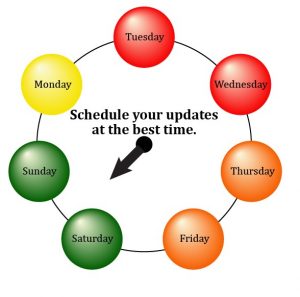In my last post, Ten Tips and Tricks to Make You More Productive and Secure, I talked about reviewing system processes to see what applications are utilizing a large amount of memory or CPU resources. I had a few responses from readers asking what specific ones they should look out for so I wanted to provide a little insight to some legitimate processes and what they do.
When looking into what is running on your computer, it helps to know the names of some frequently seen processes running on a Windows computer to help separate the good from the bad. Items like WINWORD.EXE, OUTLOOK.EXE, and Acrobat.exe are self-explanatory, but entries such as taskhost.exe and csrss.exe may not be so easy to figure out.
Here are 12 that are commonly seen on Windows machines and their associated details.
1. System
- Image Path: N/A – Not generated from an executable image
- Parent Process: None
- Number of Instances: One
- User Account: Local System
- Start Time: At boot time
- Description: The System process is responsible for most kernel-mode threads. Modules run under System are primarily drivers (.sys files), but also several important DLLs as well as the kernel executable, ntoskrnl.exe.
2. smss.exe
- Image Path: %SystemRoot%\System32\smss.exe
- Parent Process: System
- Number of Instances: One master instance and another child instance per session. Children exit after creating their session.
- User Account: Local System
- Start Time: Within seconds of boot time for the master instance.
- Description: The Session Manager process is responsible for creating new sessions. The first instance creates a child instance for each new session. Once the child instance initializes the newsession by starting the Windows subsystem (csrss.exe) and wininit.exe for Session 0 or winlogon.exe for Session 1 and higher, the child instance exits.
3. csrss.exe
- Image Path: %SystemRoot%\System32\csrss.exe
- Parent Process: Created by an instance of smss.exe that exits, so analysis tools usually do not provide the parent process name.
- Number of Instances: Two or more
- User Account: Local System
- Start Time: Within seconds of boot time for the ?rst 2 instances (for Session 0 and 1). Start times for additional instances occur as new sessions are created, although often only Sessions 0 and 1 are created.
- Description: The Client/Server Run-Time Subsystem is the user-mode process for the Windows subsystem. Its duties include managing processes and threads, importing most of the DLLs that provide the Windows API, and facilitating shutdown of the GUI during system shutdown. An instance of csrss.exe will run for each session. Session 0 is for services and Session 1 for the local console session. Additional sessions are created through the use of Remote Desktop and/or Fast User Switching. Each new session results in a new instance of csrss.exe. Depending on the OS version, csrss.exe (prior to Win7/2008 R2) or its child process conhost.exe (Win7/2008 R2 and later) contain command history for instances of cmd.exe. Searching the address space for these processes is particularly useful when analyzing the memory of compromised hosts.
4. wininit.exe
- Image Path: %SystemRoot%\System32\wininit.exe
- Parent Process: Created by an instance of smss.exe that exits, so tools usually do not provide the parent process name.
- Number of Instances: One
- User Account: Local System
- Start Time: Within seconds of boot time
- Description: Wininit starts key background processes within Session 0. It starts the Service Control Manager (services.exe), the Local Security Authority process (lsass.exe), and the Local Session Manager (lsm.exe).
5. services.exe
- Image Path: %SystemRoot%\System32\services.exe
- Parent Process: wininit.exe
- Number of Instances: One
- User Account: Local System
- Start Time: Within seconds of boot time
- Description: Implements the Uni?ed Background Process Manager (UBPM), which is responsible for background activities such as services and scheduled tasks. Services.exe also implements the Service Control Manager (SCM), which specifically handles the loading of services and device drivers marked for auto-start. In addition, once a user has successfully logged on interactively, the SCM (services.exe) considers the boot successful and sets the Last Known Good control set (HKLM\SYSTEM\Select\LastKnownGood) to the value of the CurrentControlSet.
6. svchost.exe
- Image Path: %SystemRoot%\System32\svchost.exe
- Parent Process: services.exe
- Number of Instances: Five or more
- User Account: Varies depending on svchost instance, though it typically will be Local System, Network Service, or Local Service accounts. Beginning with Windows 10, an instance will start under the user context at logon (with command line “-k UnistackSvcGroup”).
- Start Time: Typically within seconds of boot time. However, services can be started after boot, which might result in new instances of svchost.exe well after boot time.
- Description: The generic host process for Windows Services. It is used for running service DLLs. Windows will run multiple instances of svchost.exe, each using a unique “-k” parameter for grouping similar services. Typical “-k” parameters include BTsvcs, DcomLaunch, RPCSS, LocalServiceNetworkRestricted, netsvcs, LocalService, NetworkService, LocalServiceNoNetwork, secsvcs, and LocalServiceAndNoImpersonation. Malware authors often take advantage of the ubiquitous nature of svchost.exe and use it either directly or indirectly to hide their malware. They use it directly by installing the malware as a service in a legitimate instance of svchost.exe. Alternatively, they use it indirectly by trying to blend in with legitimate instances of svchost.exe, either by slightly misspelling the name (e.g., scvhost.exe) or spelling it correctly but placing it in a directory other than System32. Keep in mind that a legitimate svchost.exe should always run from %SystemRoot%\System32, should have services.exe as its parent, and should host at least one service. Also, on default installations of Windows 7 and later, all service executables and DLLs are signed by Microsoft.
7. taskhost.exe
Image Path: %SystemRoot%\System32\taskhost.exe
Parent Process: services.exe
Number of Instances: One or more
User Account: Multiple taskhost.exe processes are normal. One or more may be owned by logged-on users and/or by local service accounts.
Start Time: Start times vary greatly
Description: The generic host process for Windows Tasks. This process was renamed to taskhostex.exe for Windows 8 and then to taskhostw.exe for Windows 10. Upon initialization, taskhost.exe runs a continuous loop listening for trigger events. Example trigger events that can initiate a task include a defined schedule, user logon, system startup, idle CPU time, a Windows log event, workstation lock, or workstation unlock.
There are more than 70 tasks preconfigured on a default installation of Windows 7 Enterprise (though many are disabled). For example, defrag.exe is scheduled to run against all volumes every Wednesday at 1:00 am. Another default task backs up the core registry hive ?les every 10 days. All executable ?les (DLLs & EXEs) used by the default Windows 7/8 scheduled tasks are signed by Microsoft.
8. lsass.exe
Image Path: %SystemRoot%\System32\lsass.exe
Parent Process: wininit.exe
Number of Instances: One
User Account: Local System
Start Time: Within seconds of boot time
Description: The Local Security Authentication Subsystem Server process is responsible for authenticating users by calling an appropriate Security Service Provider (SSP) authentication package speci?ed in HKLM\SYSTEM\CurrentControlSet\Control\Lsa. Typically this will be the Kerberos SSP for domain accounts or the MSV1_0 SSP for local accounts. Once a user is authenticated, lsass.exe generates an access token for the user that specifies security rights and constraints for the user and the user’s processes. Only one instance of this process should occur and it should never have child processes.
9. lsm.exe
Image Path: %SystemRoot%\System32\lsm.exe
Parent Process: wininit.exe
Number of Instances: One
User Account: Local System
Start Time: Within seconds of boot time
Description: Local Session Manager handles terminal services, including Remote Desktop sessions as well as additional local sessions via Fast User Switching. It communicates with smss.exe to start new sessions. Smss in turn creates an additional csrss.exe and winlogon.exe to support the new session. Only one instance of this process should occur prior to Windows 8 and it should never have child processes. Beginning with Windows 8, this functionality was moved to a service, utilizing a service DLL named lsm.dll (lsm.exe no longer exists).
10. winlogon.exe
Image Path: %SystemRoot%\System32\winlogon.exe
Parent Process: Created by an instance of smss.exe that exits, so analysis tools usually do not provide the parent process name.
Number of Instances: One or more
User Account: Local System
Start Time: Within seconds of boot time for the first instance (for Session 1). Start times for additional instances occur as new sessions are created, typically through Remote Desktop or Fast User Switching logons.
Description: Winlogon handles interactive user logons and logoffs. It launches LogonUI.exe, which accepts the username and password at the logon screen and passes the credentials to lsass.exe to validate the credentials. Once the user is authenticated, Winlogon loads the user’s NTUSER.DAT into HKCU and starts the user’s shell (explorer.exe) via Userinit.exe
11. explorer.exe
Image Path: %SystemRoot%\explorer.exe
Parent Process: Created by an instance of userinit.exe that exits, so analysis tools usually do not provide the parent process name.
Number of Instances: One per interactively logged-on user
User Account: <logged-on user(s)>
Start Time: Starts when the owner’s interactive logon begins
Description: At its core, Explorer provides users access to files. Functionally though, it is both a file browser via Windows Explorer (though still explorer.exe) and a user interface providing features such as the user’s Desktop, the Start Menu, the Taskbar, the Control Panel, application launching via ?le extension association, and shortcut ?les. Note that there should be just one running instance of explorer.exe per interactive logon, regardless of multiple Windows Explorer windows opened by the user. Also notice that the legitimate explorer.exe resides in the %SystemRoot% directory rather than
%SystemRoot%\System32. Attackers often name their malware explorer.exe and place it in System32 or misspell explorer.exe as explore.exe
12. iexplorer.exe
Image Path: \Program Files\Internet Explorer\iexplore.exe
[or \Program Files (x86)\Internet Explorer\iexplore.exe]
Parent Process: explorer.exe
Number of Instances: 0 to many User Account: <logged-on user(s)>
Start Time: Typically when user starts Internet Explorer. However, it can be started without explicit user interaction via the “-embedding” switch (in which case, parent may not be explorer.exe).
Description: Internet Explorer (IE) is a typical desktop application launched by a user. Such applications will almost always be a child of explorer.exe. Modern versions of IE will have a sub-process for each open tab. It does this for several reasons, including enhanced security. When accessing an Internet site, IE will run the tab process with low integrity, which sandboxes the process, making it more difficult for attackers to modify sensitive areas of the registry or file system if they are able to compromise the IE child process. Attackers often name their malware iexplore.exe and place it in an alternate directory or misspell iexplore.exe as iexplorer.exe.
I hope this helps to identify legitimate process running on your PC. As I stated in my last post, Do not end any processes unless you are absolutely sure what they do. If you see a suspicious process, call your IT helpdesk or Orlando’s highest rated company, Advanced Systems Solutions, for computer support.
Want help tuning up your PC fleet?
Contact us to discuss your options.
Like our Facebook page on the right to stay up to date with date with current alerts and information!
Disclaimer: The above information is not intended as technical advice. Additional facts or future developments may affect subjects contained herein. Process information provided by the SANS Institute. Seek the advice of an IT Professional before acting or relying upon any information in this communiqué.
Tags:
Windows OS
Computer Tips
Windows 10
Computer Consuting
Orlando IT Consulting
IT Consultants Orlando
Orlando Computer Consultants
Network Security
Security
Orlando Computer Consulting